How to: Install Custom Maps For Rust Servers
So you've just purchased yourself a custom map, but how do you install it to your Rust server? In this guide we will cover the entire process of installing any custom map to your very own server.
To start, you will need to obtain a custom map. Some good places to find them are:
Preparing & Hosting Your Map File
Once you've downloaded your new custom map, it will usually come in a .zip file. To start, you will need to extract the contents of this file to your desktop.
The files inside may be different depending on where you download the map, but you'll want to locate a .map file. The map I'm using as an example in this guide was in a conveniently labeled folder.

We now need a way to host this file online so the server is able to send that downloadable file to everyone who tries to connect to your server. For this, we'll be using a service called Dropbox. The service is free for up to 2GB of files, which is much more than enough to host your map file.
Head over to Dropbox and sign up for the basic (free) plan. Here is a direct link. After creating your account you'll be taken to your Dropbox panel where you can upload files. It will look something like the image below.
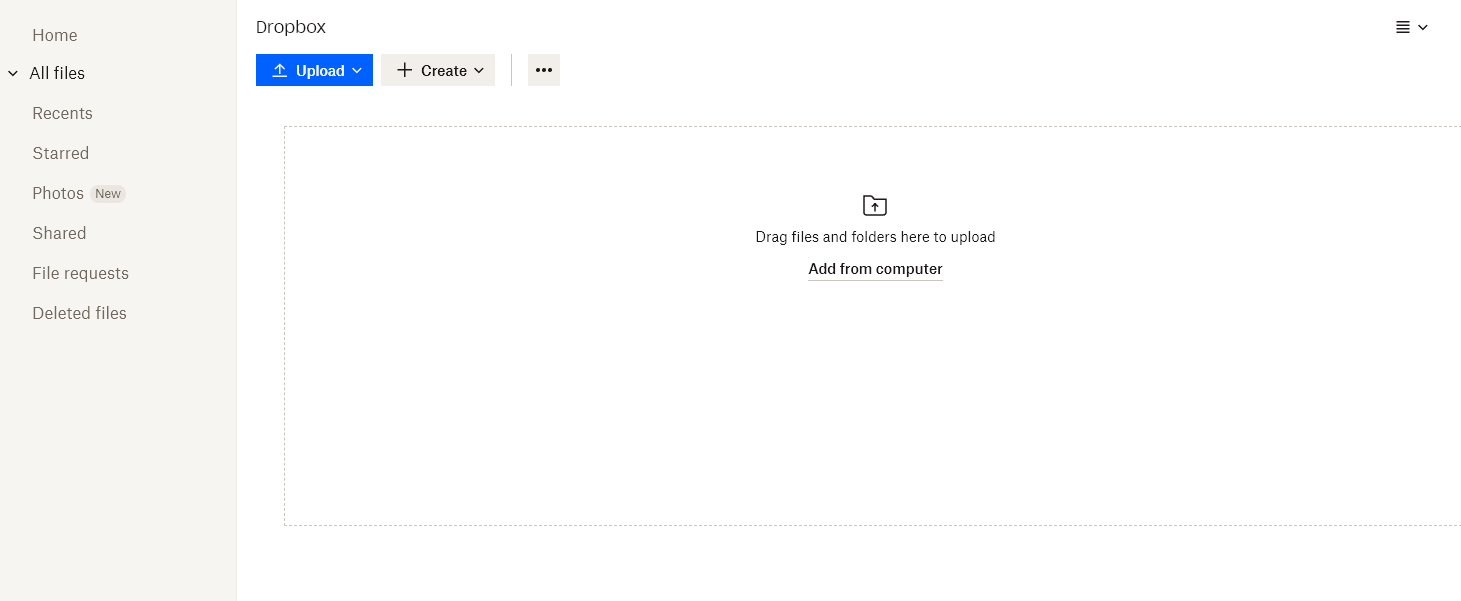
Upload the .map file that we found earlier here. Once uploaded, click the icon that looks like three dots to the right side of the file. Hover over the Share option and then click Share with Dropbox.
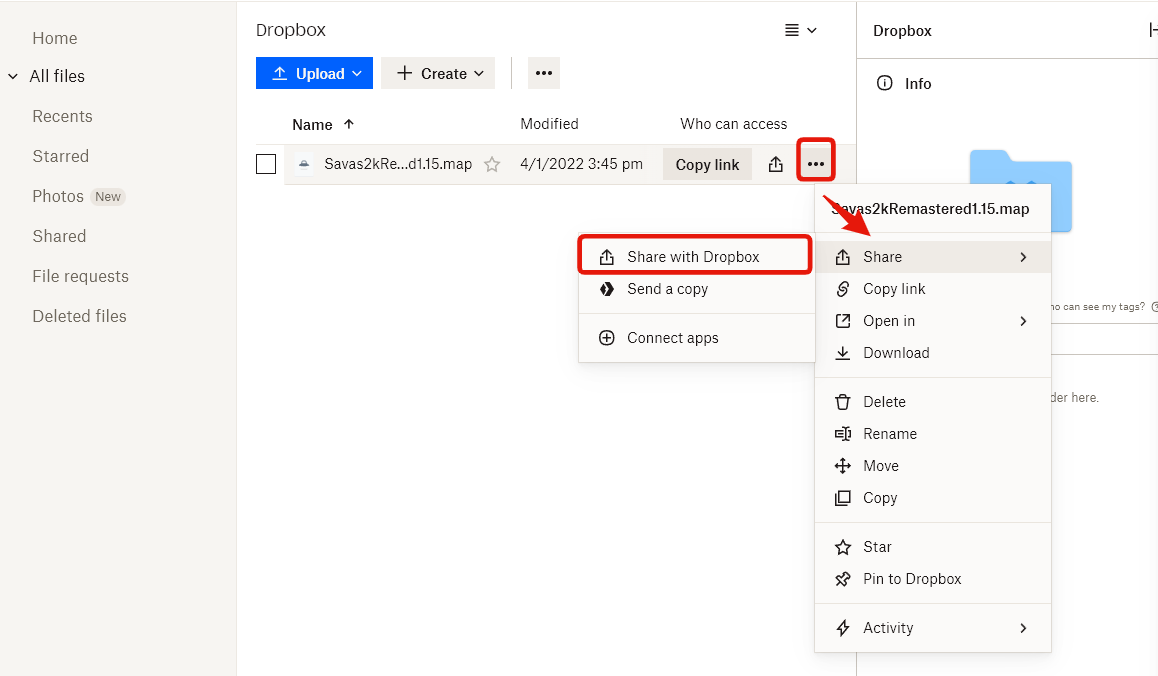
Now click the Create button to create a sharable link to your file that is automatically copied to your clipboard. Save this link, we will need it shortly. If you somehow lose the link, you can go back to the same menu and click Copy link instead of Create.
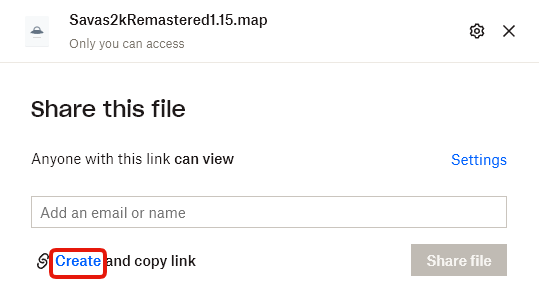
Installing Required Extensions
With your map link ready to go, head over to your Gameserverkings Manager Panel. Click Game Services on the left sidebar and then go to the service that you wish to install the map on. To start, click the Stop button to turn your server off. Then click the Mod Manager button.
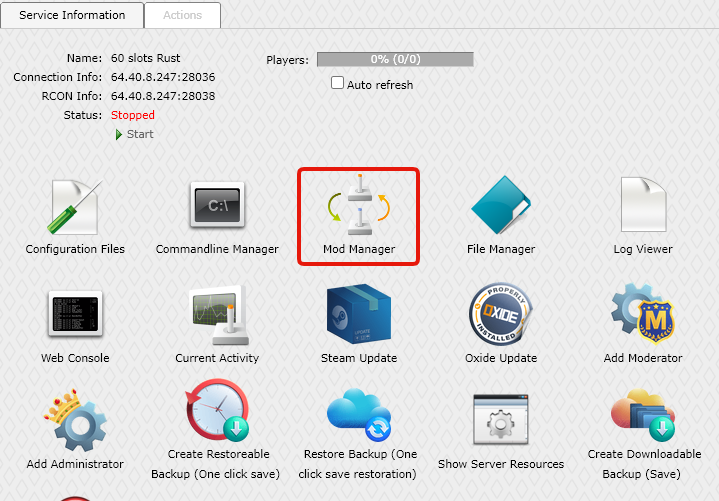
From here, we need to make sure we have both Oxide and Rust Edit installed. If you already have them installed, you can skip to the next step. If you do not have them installed, click the Install buttons to add them to both to your server. Note that you will be required to install Oxide first.
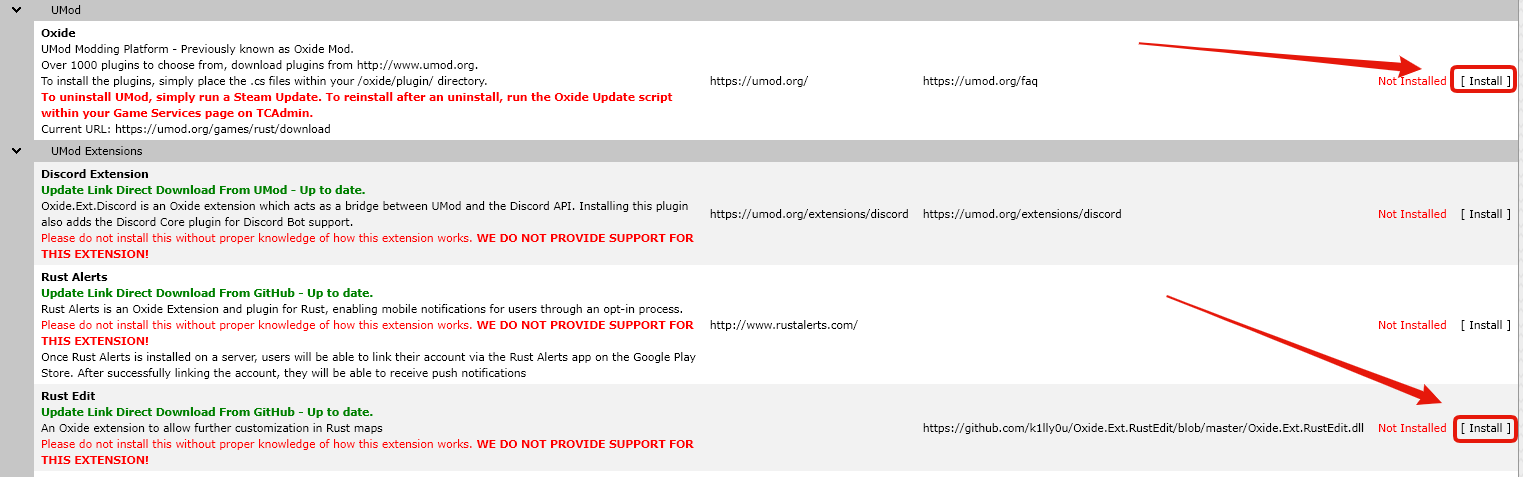
Adding Your Map
After installing the extensions, head back to your main game service and click the Configuration Files button.

Select a file with name server.cfg and hit Text Editor under Actions. Once done, you'll see the file contents. To add your map, write on a new line: server.levelurl "Your map link here". Then find dl=0 in the end of your map link and replace it with dl=1.

Once added, click Save and turn your server back on. Your custom map will now load!
Common Problems
If your server does not boot up properly (or at all) after installing your custom map, you may have made a mistake somewhere or received a broken/outdated custom map file. The best way to check for these problems is to open the Web Console on your panel. Restart the server to try to load it again, and then be on the lookout for some of the following console errors.
Clearing Your Map Files
When fixing any of these issues, it's a good idea to clear out any map files from your file system. If the file name is not changed, the server will continually try to load an existing map file, even if you've fixed the problem with the file. To do so, first stop the server and then go to your File Manager. Navigate to the /server/myserver directory and delete any existing .map files.
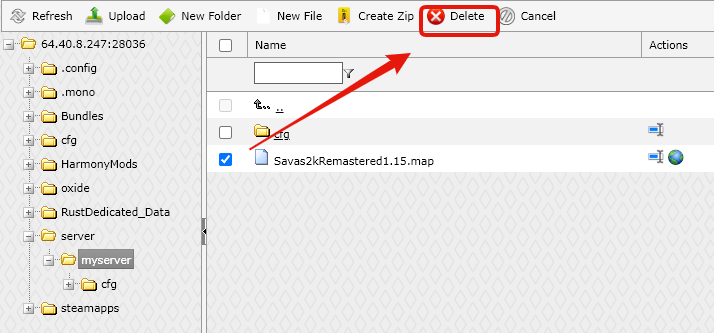
Note that deleting .map files is completely safe! Your map's actual saves are saved in the .sav files. As long as you only delete the files with the correct extension, you will not lose any save data on any existing maps.
Version Mismatch/World File Outdated
Despite the name of the error log, for the most part this does not actually indicate an issue with the map itself. Generally this problem occurs when there is a problem with your map link.

In the example above, someone forgot to change the dl=0 part of the link. First, stop the server and clear your map files. This is required, because if the incorrect file still exists in the system, your server will continue to try to load that file instead of replacing it with the new, correct version.
After fixing the link in your Commandline Manager, turn the server back on and it should now boot as expected.
ArgumentException: Invalid path
The following error is a problem with the map itself. It will look something like this:
ArgumentException: Invalid pathat System.IO.Path.GetDirectoryName (System.String path)at Prefab..ctor (System.String name, UnityEngine.GameObject prefab, GameManager manager, PrefabAttribute+Library attribute)......
This means that the map file was not generated on the same version as the latest game patch. If you made the map yourself, load it back up in the Rust Edit editor and re-export it with a new file name. Then upload the new file to Dropbox and insert the new download link into the commandline. If this is a purchased map, you will need to contact the author to get the new files.