How to: Install Mods On Dedicated Starbound Servers
There are a plethora of mods available for Starbound that can easily be added to your server for all of your players to use. Below, we will take a look at where to get these mods and how to install them properly.
You should read these guides first:
Finding Mods
There are two main places to download Starbound mods:
- The Chucklefish Community forums at playstarbound.com
- The Steam Workshop
If you download the file from the Starbound forums, save that somewhere you know you will be able to find it easily. It will be saved as a .zip file, unpack it with a zip file archiver and keep the unzipped file for later.
If you download your mod via Steam Workshop, open the workshop page, and navigate to this directory on your computer: Steam/steamapps/workshop/content/<workshop-id>
Within, Steam will save your workshop file. It will save the name of the file as well as the Steam ID associated with the workshop mod. You can find the ID at the end of the URL of the Steam Workshop page it. Copy the mod's folder and move it somewhere easy to reference, like your Desktop.


Uploading Mods
Now that you've finished that, open your Gameserverkings Manager Panel. Log in, then click the Game Services tab on the left-hand sidebar to go to your Starbound server. From there, click the File Manager button.
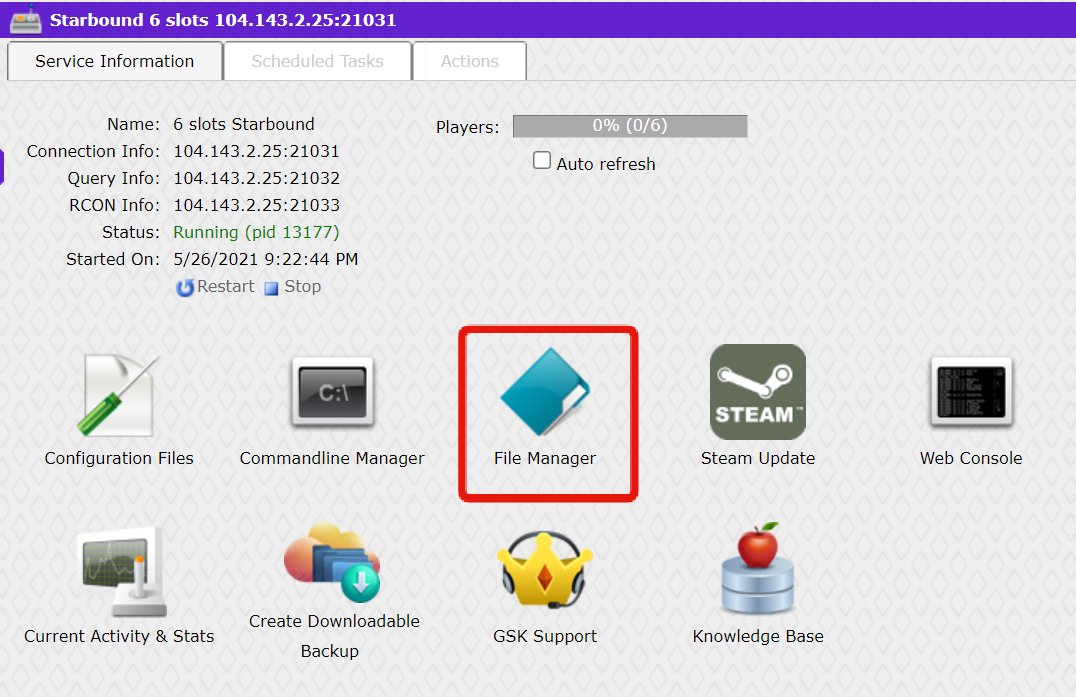
Once inside of the File Manager, navigate to the mods folder. Inside of this folder, click the Upload button. Upload the contents.pak file inside of the folder that we found on your computer earlier. In this case, 823605680
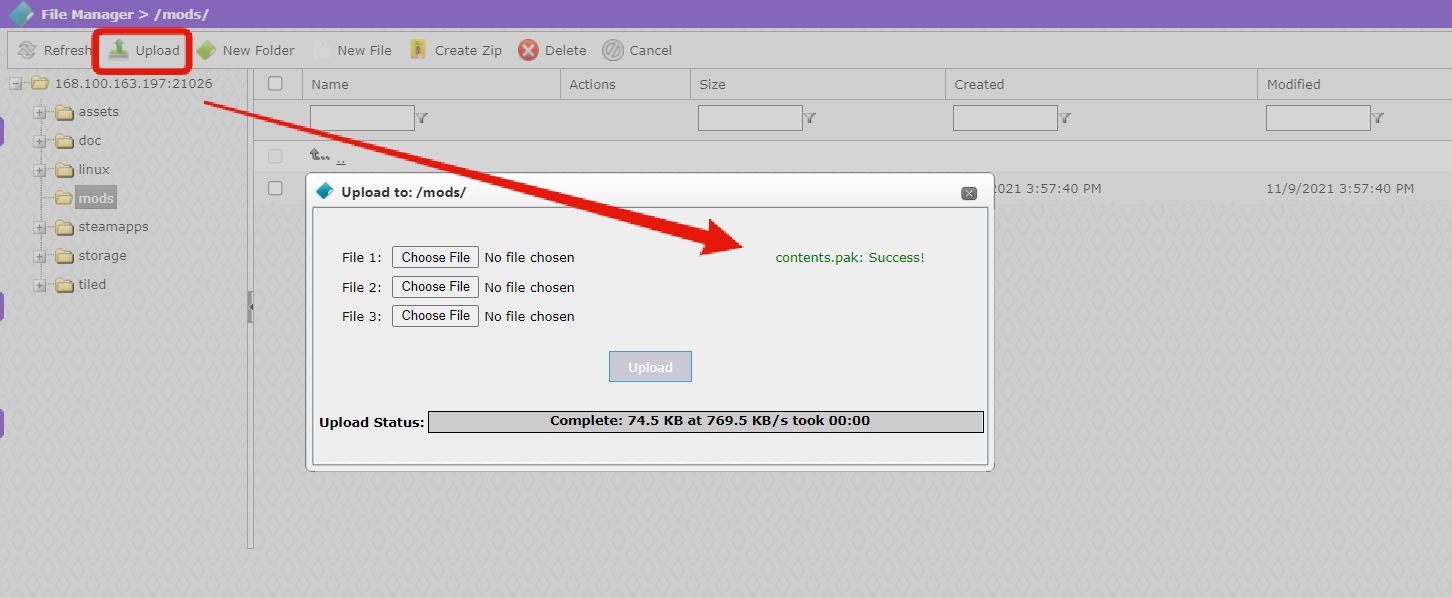
Once the upload has completed, there is one more small step. We need to rename the contents.pak file to the name of the workshop item that we downloaded. In this case we're changing it to Time Pierce - Za Warudo (The World) Time Stop SFX.pak. Click the Rename button, edit the name, and click OK.

With all of that done, head back out of your File Manager. Click the Restart button to reload your server. When it reloads, it will download and install your new mod(s). You can check the Web Console to verify that it loaded. The message will look like the image below.
